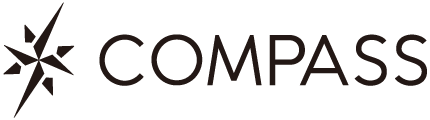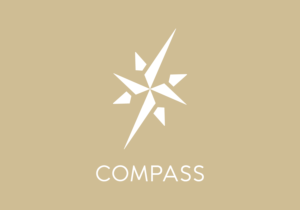早いもので2023年も残すところあと10日ばかりとなりました。
ぼちぼちと年明けの予定も入り始め、なかなか重い作業やハードなスケジュールが予想されるようになってきました。(嬉しい悲鳴です)
クリエイティブ系ソフトウェアを使用してのPC業務が多いため、PCのスペックが業務効率に直結します。昨年新調したメインのデスクトップPCは絶好調で、今のところ性能に不満はありませんでしたが、ストレージの容量が残り100GBを切り、ちょっと不安になってきましたので、ストレージを増設することに。そしてついでにメモリも増設して爆速化を図ることにしました。
ちなみに、私はWindowsユーザーです。理由はこちらをご参照ください。
ストレージ(SSD)増設
まずはストレージの増設を行いました。ストレージとは、保存域の事です。ずっと以前はHDD(ハードディスクドライブ)がメインでしたが、今では多くのPCがSSD(ソリッドステートドライブ)に移行していますね。SSDも2.5インチ、1.8インチ、mSATA、M.2とさまざまな種類がありますが、私のPCは増設用にM.2のスロットが用意されていますので、M.2のSSD 2TBを購入しました。

本場アメリカのメーカーということもあり、Crucialの製品を使うことが多いですね。

画像中央下部のあたりに、差し込み用のスロットがあります。

こちらはセット済み。M.2はめっちゃコンパクトですが、性能はSSDの性能を最大に発揮できると言われています。
メモリ増設
続いてメモリの増設を行います。
私のPCは、もともと16GB×2枚で32GBのメモリを積んでありましたので、それなりにスペックは悪くなかったのですが、マルチタスクをこなしているとどうしてももっさりする場面があったりしていたので、今回はさらに16GB×2枚を増設して、合計64GBのメモリにします。ちなみに、スロットの数や空きスロット数は、PCによって異なりますので、必ず事前に確認してから購入しましょう。メモリの種類もたくさんあって、間違えると思ったような速度が得られないこともありますので、よく確認が必要です。

メモリもSSD同様、Crucialさんのメモリを購入しました。

先ほど増設したM.2のすぐ上方に、薄い板状のモノが2枚ぶっささっていますね。こちらがメモリです。白のスロットに差さっているので、今回は黒のスロットに差していきます。やりかたは非常に簡単で、スロットの両端の黒い部分をグッと押すとパカッと開きますので、両端を開きます。そこにメモリをやさしく差します。両端の部分を上からグッと押すと奥までささり、パチッと黒いロックが返ってメモリが固定されます。以上です。
作業が終わったらPCを開いて確認
作業が終わったら、元通りにモニター等のケーブルを差しなおして、電源を入れます。「メモリー交換した?」みたいなメッセージが英語ででるので、「Continue」します。普通に立ち上がります。
SSDはフォーマットが必要
内部ストレージは、外付けのUSBドライブなどと違って、まずは使えるようにする設定が必要です。ディスク管理を開いてフォーマットするだけですので、比較的簡単な作業です。フォーマットして使えるような状態になると、下記のようになります。
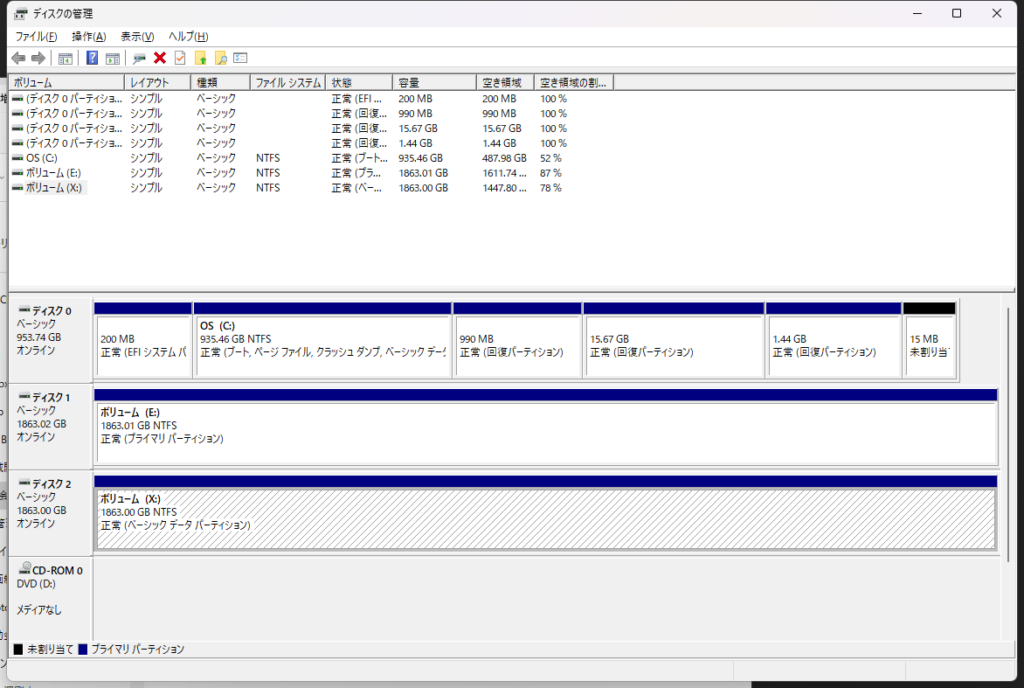
ちなみにもともとディスク1に、使ってなくて空いていたHDDがあったので設置してありましたが、HDDは読み書きが遅くてストレスがたまるので、結局使っていませんでした。今回追加したSSDはディスク2にボリューム(X:)として設定してあります。
設置して早々に、C:ドライブに入っていたDropboxのローカルフォルダを全部移動し、iTunesのミュージックフォルダもすべて移動しました。C:ドライブが残り100GBを切っていた空き容量が、487GBに増えていますね。また、今後追加されるファイルは、基本的にDropboxのフォルダに入れていくので、X:は増えますがC:ドライブは圧迫されなくなるので、しばらくは安心して使えます。今回は2TBのSSDを追加したので、数年は一杯になることはないでしょう。
メモリがちゃんと認識されているか確認
SSDは無事に増設が完了しましたので、メモリの方も見てみます。こちらは差すだけで完了してるので、ちゃんと認識されているか確認してみます。
タスクマネージャーを開くと、メモリの合計数量や使用料が確認できます。
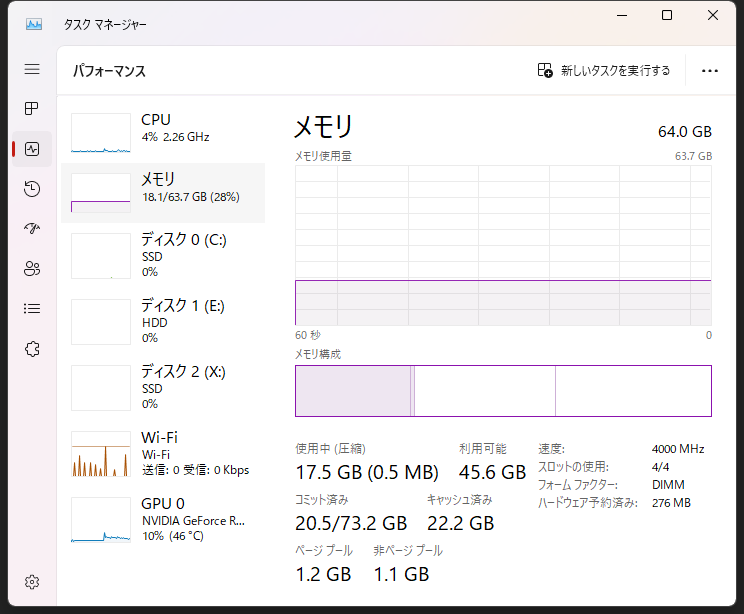
おお、無事に64GBになっていますね。これだけあれば、なんでも出来るような気がしてきます。ちなみに、一般的なOfficeソフトやメーラー、ブラウザの利用くらいですと、16GBあれば十分ですね。よっぽどブラウザのタブを開きまくる人は別ですが、そういう人は、まずはタブを閉じる癖をつけた方が良いです。画像編集や動画編集をするとなると、最低でも32GBは欲しいですね。そして高性能なグラフィックボードが搭載されているモデルのPCを選ぶことも大切です。
というわけで、やり方の解説、というよりは作業の報告のような記事でした。
SSDの増設はご依頼の案件はあまりありませんが、HDDからSSDへの換装は作業実績が多いです。というのも、適当な業者が「安くて容量が多い」という理由でHDDモデルのPCを売ってたりするからです。私のお客様も、あまりの遅さに困っている方が何人もいらっしゃいました。PCの動きが遅いと、ストレスが溜まりますよね。そして、仕事が進みません。早めの対処をお勧めします。ちなみに換装+メモリ増設で、サクサクになる場合がほとんどです。いずれまたその辺のお話もご紹介させていただければと思います。
パワーアップしたPCで、今年を駆け抜け、来年も頑張ります!よろしくお願いいたします。