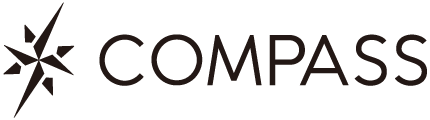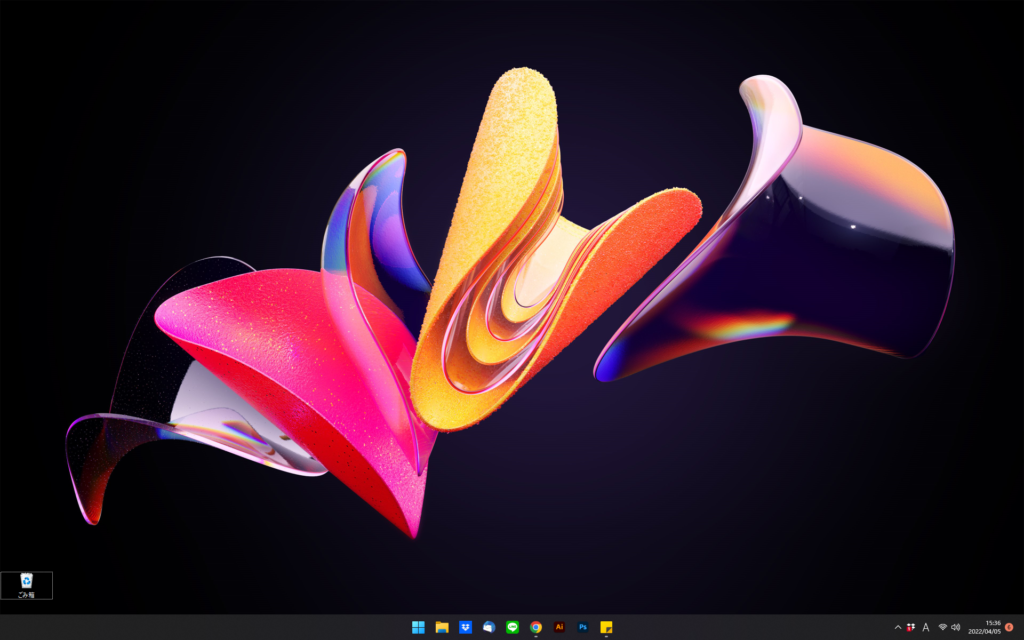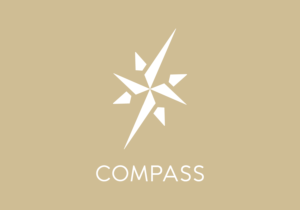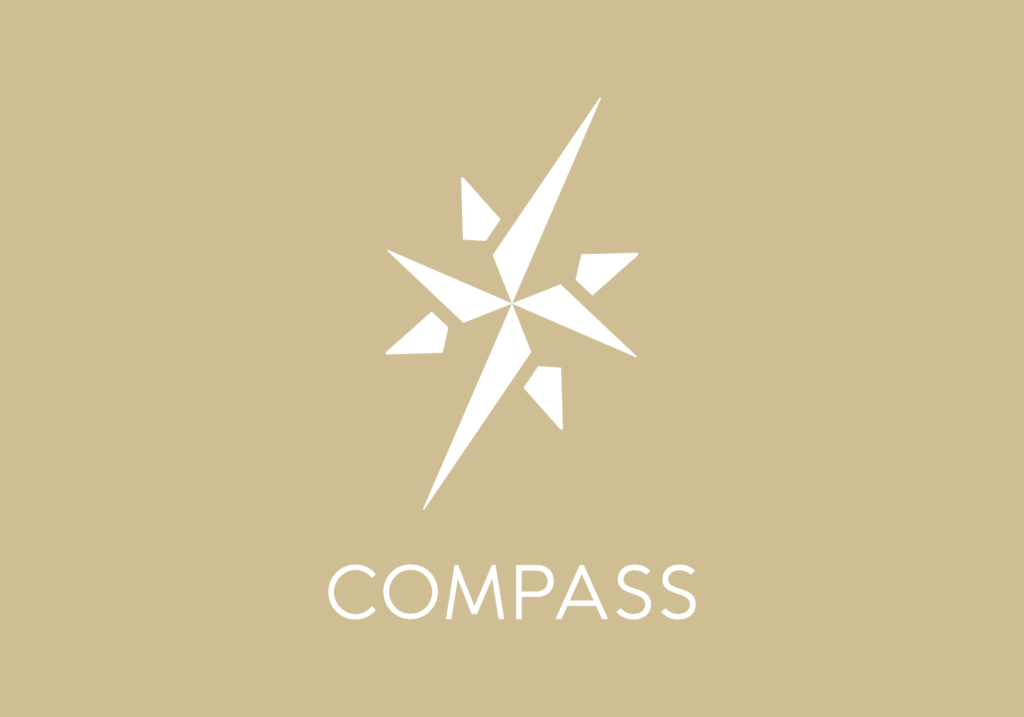以前の投稿で、WIndows11がなかなか良さそうというお話をしました。基本的な使い勝手としては、まったくもって問題なく引き続き使えておりまして、基本的には満足して日々使用しているところです。先日は念のためWindows10のままにしておいたノートPCも、Windows11にアップデートしたところです。
が、問題がありました。
これは見落としていました。
Windows11 は Internet Explorerが入ってない…。
「いやいや、IEなんて今時使わないっショ!」
「IEってオワコン…」
ええ、私もそう思ってました。ただ、企業内部での使用においては、まだまだIEしか対応していないプログラムもあることも承知していました。そのうえで、私の仕事ではIEを使わないとできない事はないし、もういいだろ~と思ってたんです。
が、問題があったんですよ。
意外と、これは困る人がいるかもしれません。
弥生会計のスマート取引取込で、クレジットカードの自動読み込みが出来ない
そうなんです。
法人化にあたって、現在当社ではインストール版の弥生会計スタンダードを使用しているのですが、便利な機能のひとつに、クレジットカードや銀行口座の取引情報を半自動で取り込んでくれるスマート取引取込機能があるんですね。以前個人事業主の時には「Freee」の自動取込を使っていました。クレジットカードの購入履歴は、いちいち打ち込むのが手間なので、自動で取り込めるとかなりの業務効率化につながります。
そしてそのインストール版弥生会計のクレジットカード情報取込、クレジットカード会社によって、認証方法がいろいろと異なっているのですが、私が使用しているセゾンプラチナビジネス・アメリカンエクスプレスカードの場合、認証情報の保存になんとInternet Explorerが必須だったのです!最初に弥生会計を導入した今年の1月頃は、まだWindows10のPCを使用していたので、うっかりしていました。そういえば、この数カ月(Windows11に乗り換えてから)はクレジットカードの取引情報が取り込まれていなかった…。
ちなみに、弥生会計のスマート取引取込はログインで「パズル認証」を採用している金融機関の場合、そもそも基本的に口座連携ができないんだそうです。ただし、セゾンカードやUCカードなど一部のカードは、Internet Explorerさえ使えれば、口座連携で取引情報が取得できるのだそう。
さて、
「あれ、なんで取り込まれてないんだろ~?時間差にしても遅すぎだよな~」
と思い、弥生会計の登録口座を調べてみたところ、IEでのログイン情報保存が必要だという事を気づかされたわけです。そうはいっても、IEは入っていないし、諦めてCSVで取り込むか…。と一度は諦めて、CSVでクレジットカードのサイトから明細CSVをダウンロードしたりして、スマート取引取込の取込方法のひとつであるCSVによる取込も実施してみたのですが、、、
「あれ?何かおかしい…」
どうもサポートページの情報通りにやっても、なぜか貸方と借方の情報が逆に登録されてしまう。借方に費用の勘定科目「消耗品」とかをいれて、貸方に流動負債「未払金」が来るようにしたかったのに、借方に「未払金」が入ってしまう。なんどかやってみたけれどどうにもうまく行かず、そのたびに取り込んだ仕訳を削除して…。
どうにもうまくいかず、困ってしまった私。その日は諦めて、弥生のことは忘れることにしました。
困ったときはGoogle先生に聞いてみよう
今時のZ世代の若者たちは、もうGoogleで「ググる」ことはほとんどしないそうですね。だいたいInstagramとかTiktokで調べるんだそうです。
ですが、私はまだまだGoogle先生の御力を信じているので、調べることにしました。
「Windows11 Internet Explorer」
はい。
出てきました。さすがGoogle先生です。
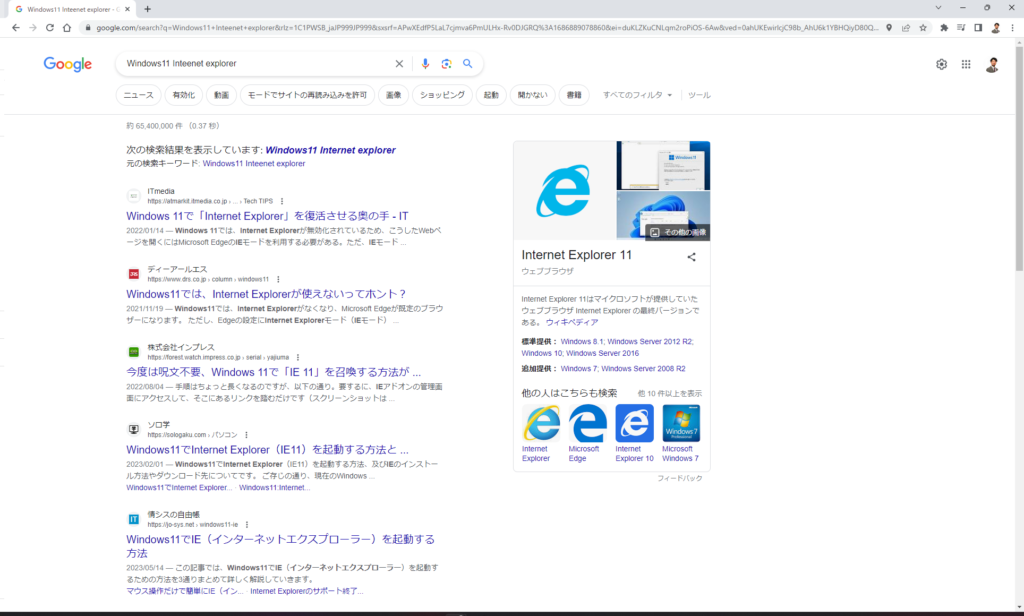
Windows11が使えずに困っている方が、けっこういらっしゃるということですね。
検索結果の一番上の「召喚」を試してみることにしました。
今度は呪文不要、Windows 11で「IE 11」を召喚する方法がまた発見される
Windows11でのInternet Explorer11の召喚方法
キーボードのWindowsを押すか、タスクバーのスタートボタンをクリックして、スタートメニューを表示させる。
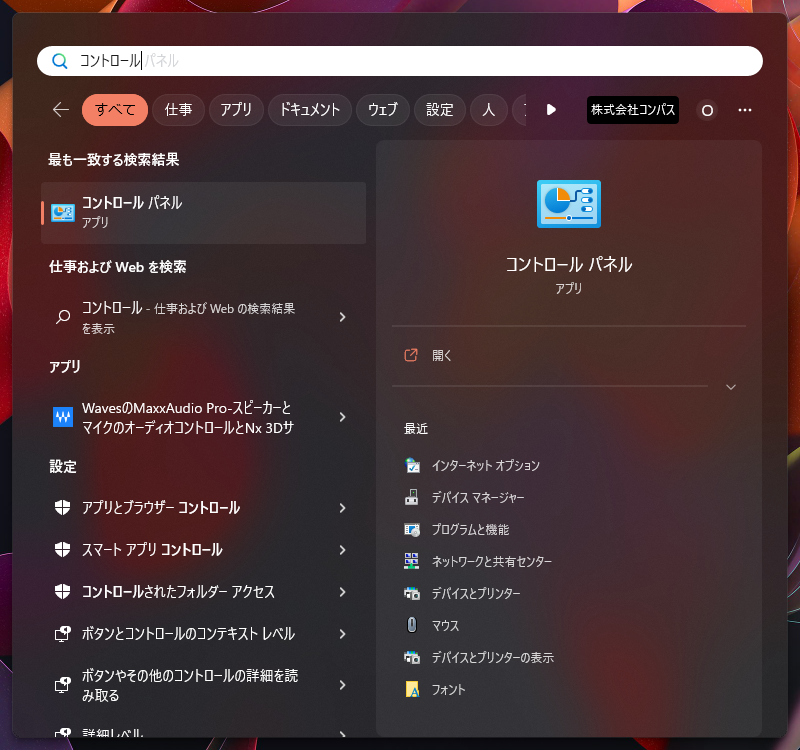
「コントロール…」とキーボード入力するとコントロールパネルのアプリが検索結果に表示されるので、クリック。
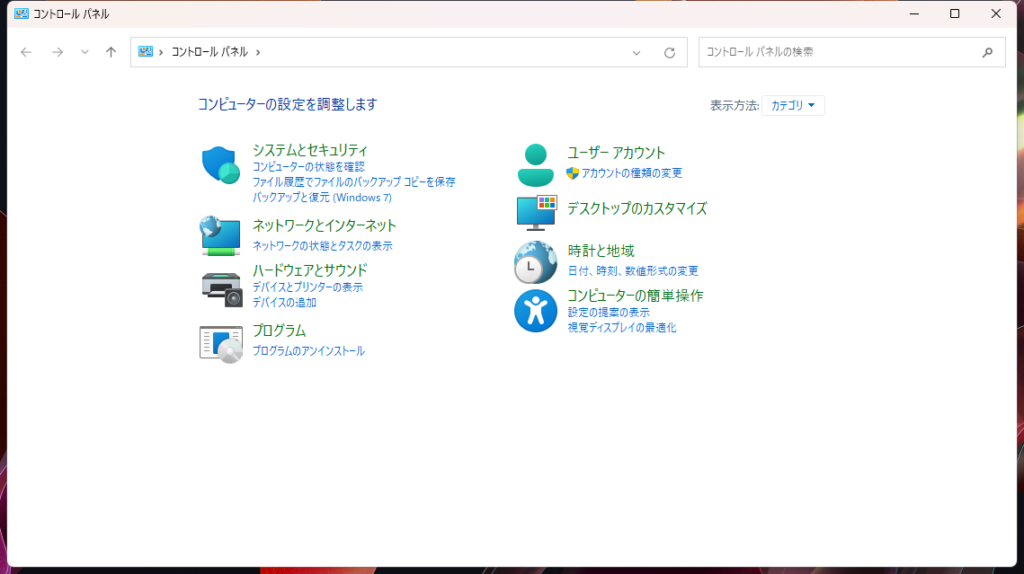
するとコントロールパネルが開きます。画面の表示内容が異なる場合は、右上の表示方法のところをクリックすると、選択で変えられます。
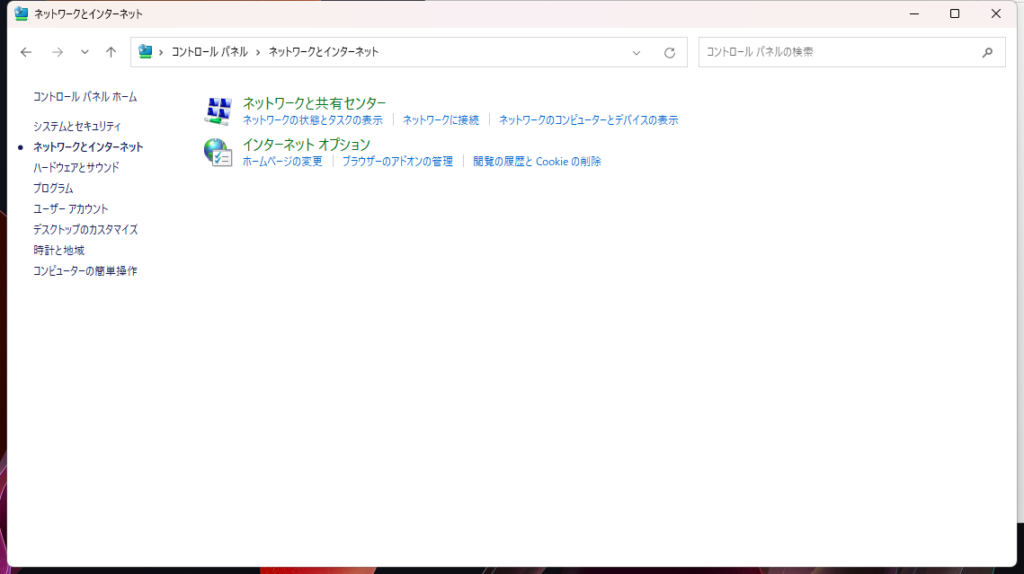
「ネットワークとインターネット」の見出しがリンクになっているので、クリック。ページが変わり、「インターネットオプション」の見出しが出てくるので、こちらもクリック。
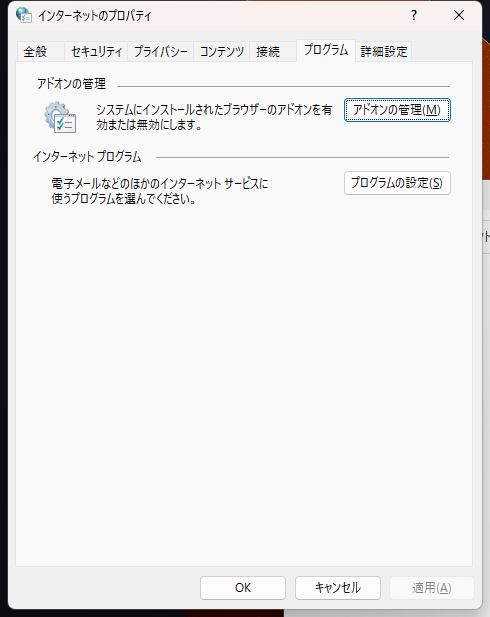
すると、「インターネットのプロパティ」というダイアログが表示されます。メニューのタブから、「プログラム」を選択。そこに表示される「アドオンの管理」ボタンをクリック。
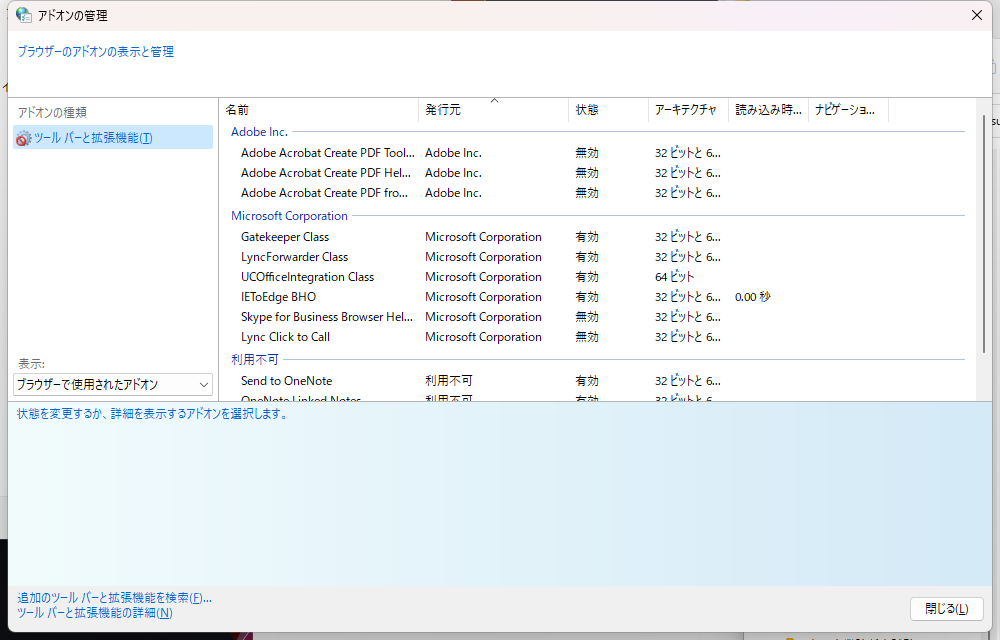
今度は「アドオンの管理」というダイアログが表示されます。ダイアログの一番左下の方に、「ツールバーと拡張機能の詳細」というリンク文字があるので、こちらをクリックします。
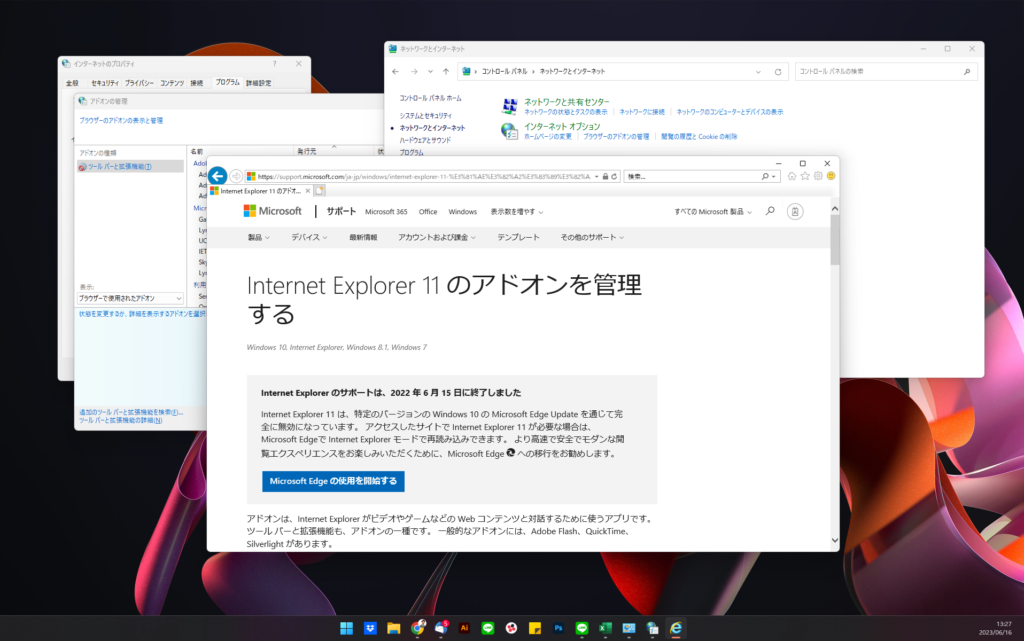
すると、なんということでしょう!Windows11にはいないはずの、Internet Explorer11が開きました!!!
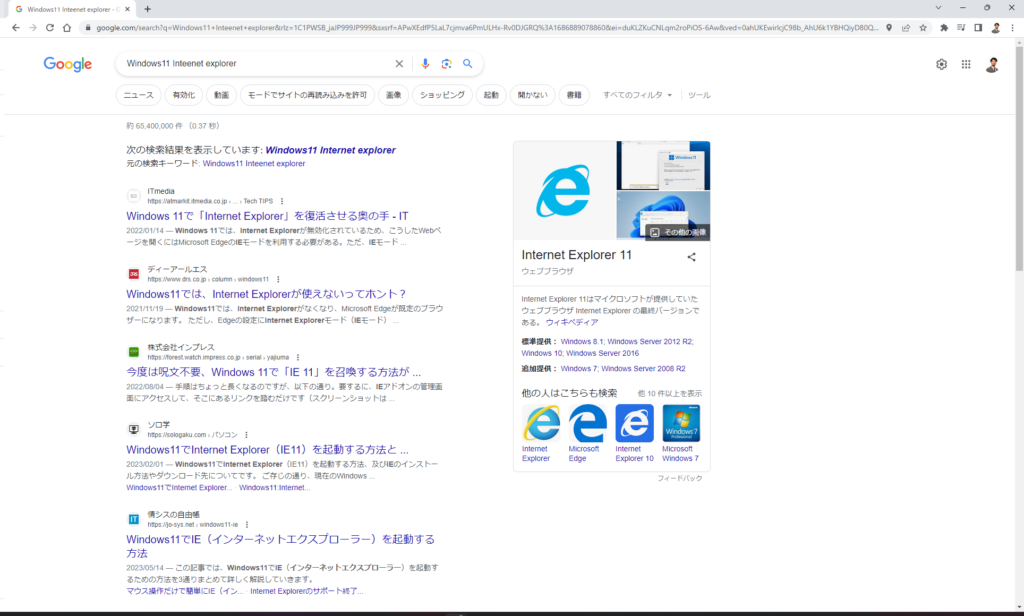
あくまで自己責任で利用しましょう
Internet Explorer11は、Microsoftによるサポートが終了しています。これは、もうMicrosoftとしては何が起こっても責任取れませんよ。ということです。ですので、ここから先は、無法地帯の荒野でもあることを念頭にいれて、自己責任でやるようにしてください。私も、基本的には使わなくて済むなら使う必要はないので、可能な限り代替案を探すことをお勧めします。
Microsoft公式「Internet Explorer 11 はサポートを終了しました。長年のご愛顧ありがとうございました。」
Windows11のInternet Explorerで、弥生会計のセゾンカード口座連携にチャレンジ
さて、Internet Explorer11をWindows11で開くことができた。あとは、このブラウザを使用して、弥生会計のスマート取引取込の口座連携でセゾンカードの認証ができるかどうかです。
こちらの弥生公式サポートを参考に、進めていきます。
右上のツールボタン(歯車マーク)をクリックして、「インターネットオプション」を開きます。もしくは、Internet Explorerを開いて選択している状態で、「Alt」キーを打つと、一番上にメニューバーが出てくるので、そこの「ツール」から同じく「インターネットオプション」を選択できます。
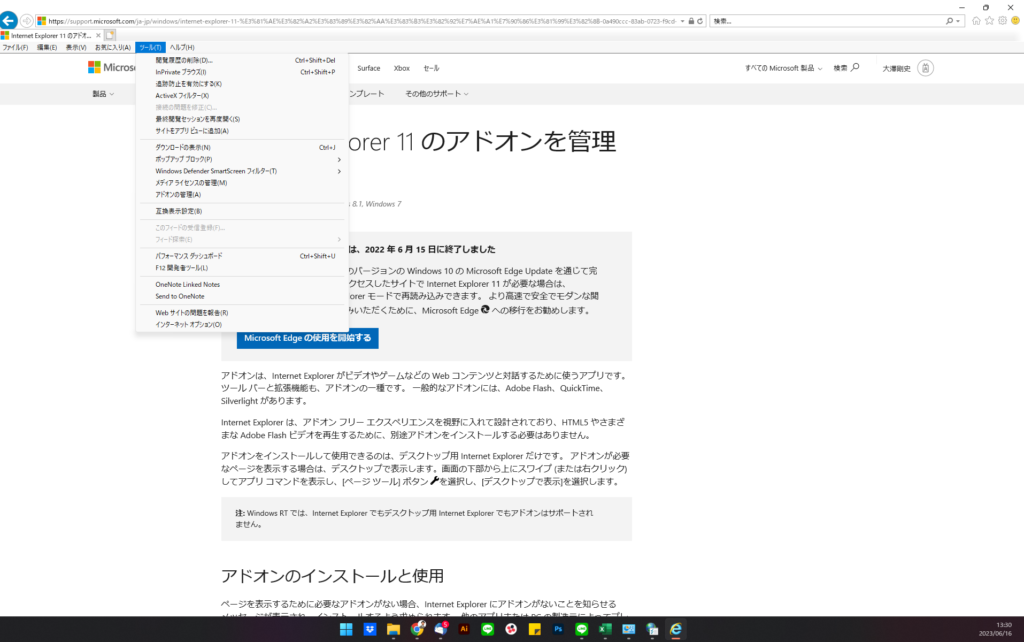
「インターネットオプション」のダイアログが開くので、「セキュリティ」タブを選択してみます。
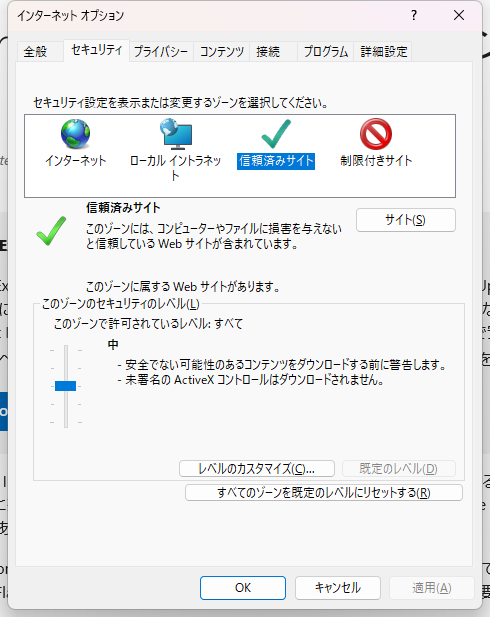
よくわからないので、セキュリティレベルだけ、サポートサイトに合わせて「中」にしておきます。
信頼済みサイトの方のセキュリティレベルも「中」になっていることを確認し、「サイト」のボタンをクリックします。
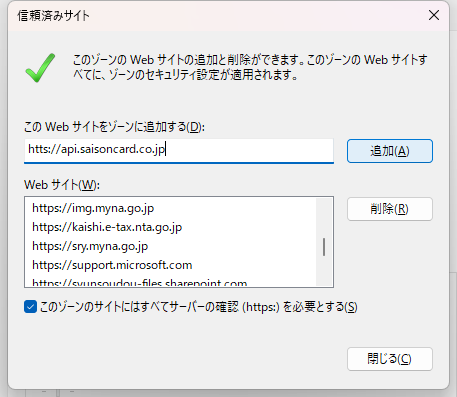
信頼済みサイトを登録するダイアログが開くので、ここにカード会社のログイン画面のURLを貼り付けます。今回はセゾンプラチナビジネス・アメリカンエクスプレスカードなので、「セゾンNetアンサー」のログインページのURLとなります。
URLを間違いのないように入力またはコピペし「追加」をクリック。「閉じる」でダイアログを閉じます。
インターネットオプションのダイアログも、「OK]をクリックして閉じます。
一度Internet Explorerを閉じて、再起動する必要があるようなので、右上の×ボタンで閉じます。
さきほどの召喚方法を参考に、またコントロールパネルのネットワークとインターネットから順を追ってたどり、アドオンを管理のダイアログの「ツールバーと拡張機能の詳細」のリンクからInternet Explorerを召喚します。
ここで、アドレスバーにNetアンサーのログイン画面URLを入力して、ログイン画面を開きます。
URLを端折ったりすると、404 Not Foundになってしまうので、私はもともとChromeにブックマークしていたログイン画面を開き、アドレスをコピペしました。
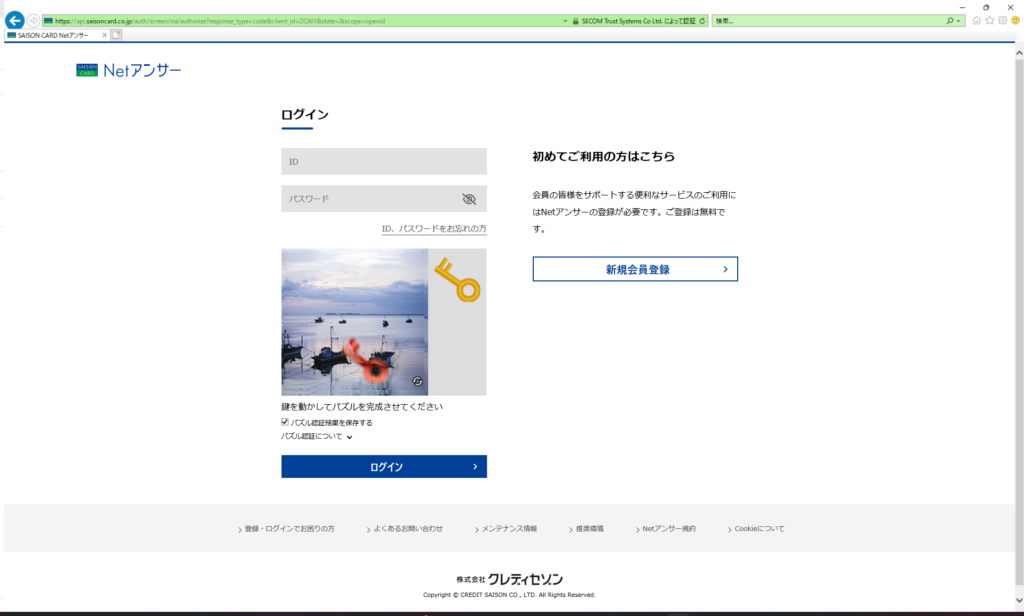
アドレスはこちら
https://api.saisoncard.co.jp/auth/screen/na/authorize?response_type=code&client_id=ZC001&state=&scope=openid
です。
開くとこのような画面になるので、IDとパスワードを入力し、カギのイラストをクリック&ドラッグで移動し、画像上の模様に合わせます。これが噂の「パズル認証」ですね。
画像の下の「パズル認証結果を保存する」というチェックボックスが重要なので、チェックしてログインします。
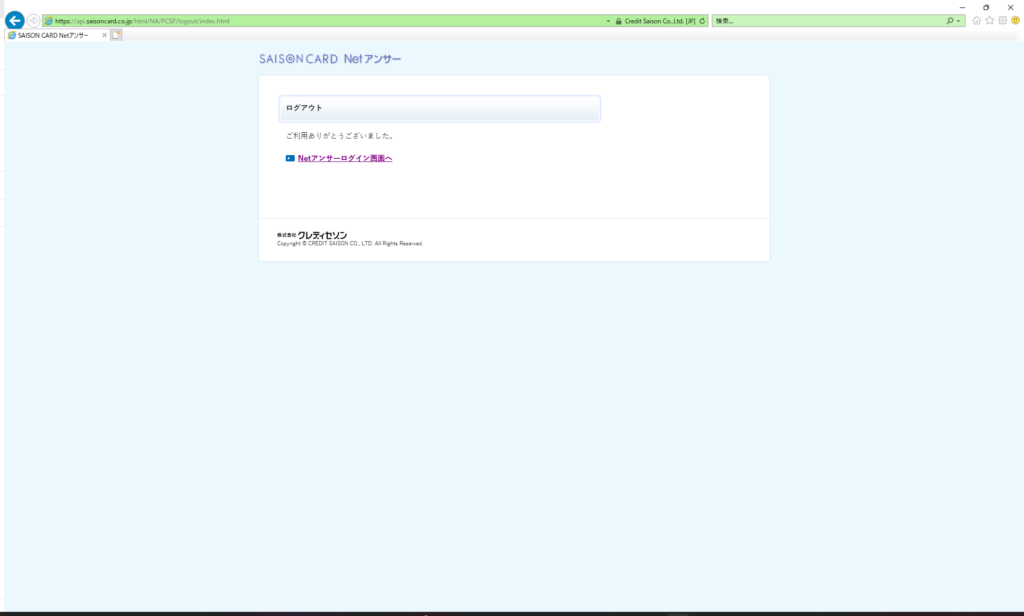
確認のため、一度ログアウトをして、再度ログインページを開いてログイン画面を開きます。
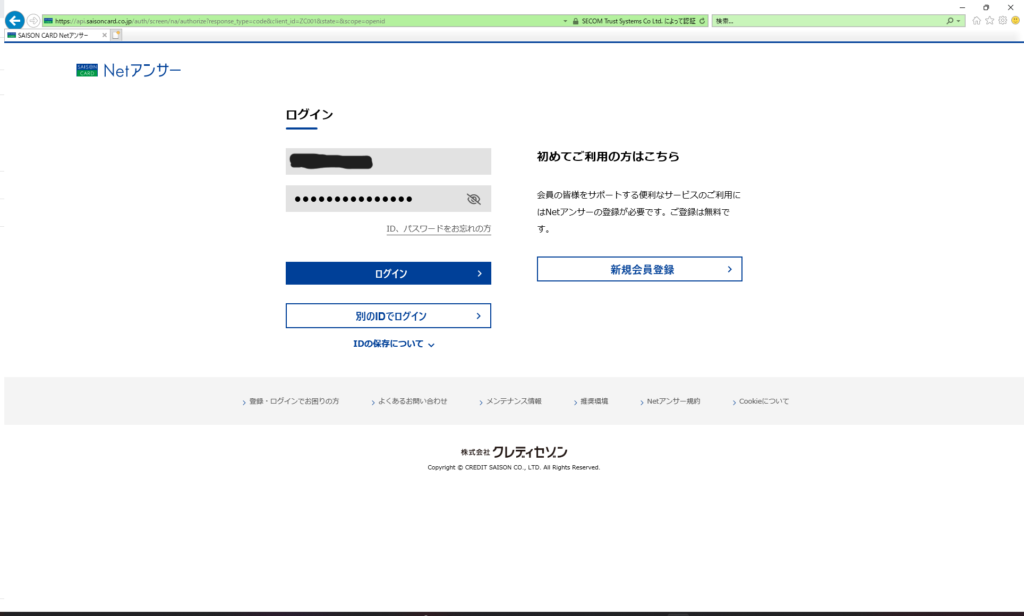
開いたときに、先ほどのパズル認証が表示されなければ、正常にこのPCデバイス上にログイン情報が保存されたということになります。
この状態であれば、弥生会計のスマート取引取込で口座連携が完了し、最新の取引情報が取り込めるはず!?
弥生会計のデスクトップアプリを起動し、スマート取引取込を開始。自動でブラウザで画面が開きます。
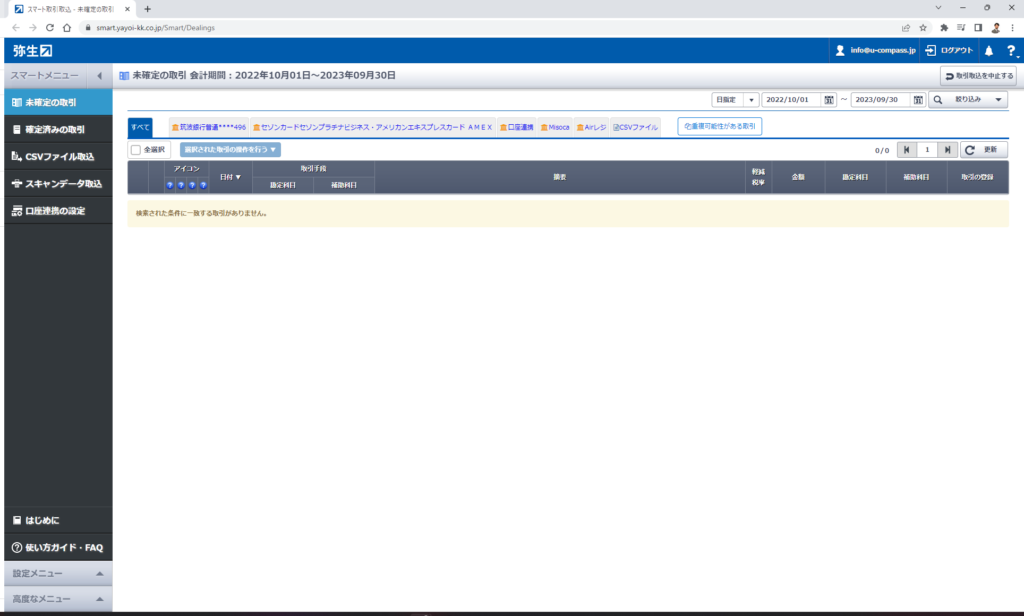
サイドメニューの「口座連携の設定」を開き、弥生のログインを求められるので、メールアドレスとパスワードを入力してログインします。
「口座連携の設定」というページに切り替わりますので、こちらのサイドメニューから「登録金融機関一覧」を選択。今回の私のケースでは、すでに一度口座連携をしてあったので、「セゾンカード」が登録されている状態です。金融機関名の「セゾンカード」をクリックすると、詳細画面に遷移します。しかし、こちらに赤い警告バーが表示され、正常にログインできていないことを示しています。そこで、右上のメニュー「ログイン情報変更」をクリックします。
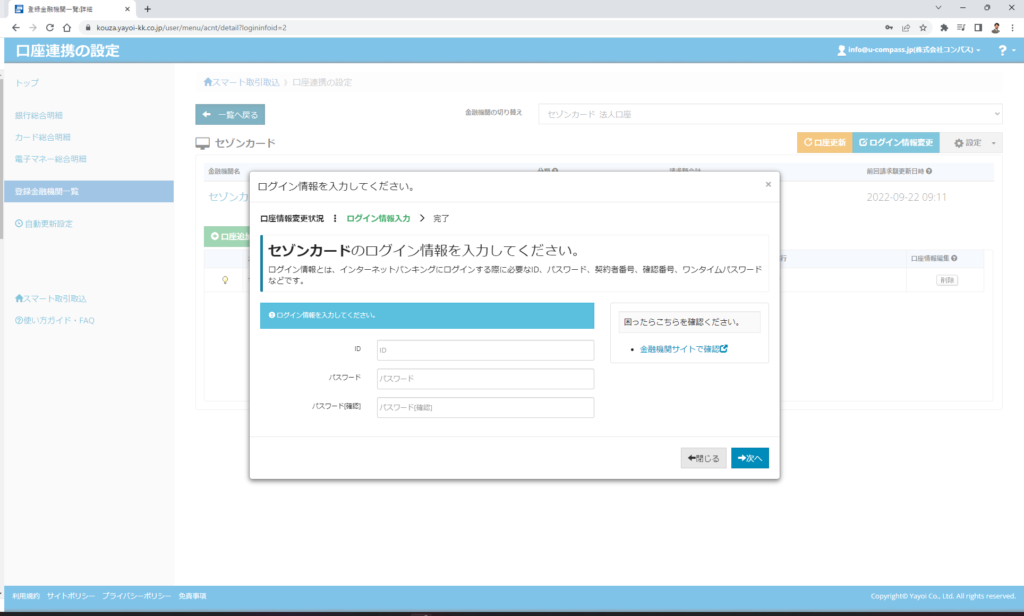
こちらに、セゾンカードのログイン情報を入力します。先ほどもIEでログインした、NetアンサーのIDとパスワードですね。間違いのないように入力し、「次へ」をクリックします。すると…。
先ほどの詳細画面に戻りますが、警告の赤いバーが消えました!
そして、前回請求額更新日時のところを確認すると、最新の情報になっています。どうやら、ログインが成功し、取引情報が取り込めるようになっているようです。
正常にログインができたら、最新の情報を取り込んでみましょう。私の場合、2ヶ月分ほどたまっていました。
同じくこの口座連携の設定画面のサイドメニュー「カード総合明細」をクリックして遷移します。
セゾンカードの情報が表示されます。明細のところを見ると、やはり2ヶ月前の情報で止まっています。
明細の上にあるドロップダウンリストから「最新請求分取得」または「請求期間を指定して取得」を選択して、「カード明細更新」をクリックします。
すると、最新の利用明細が取得されました!!
ここまでくれば、もう間違いありません。
ここからサイドメニューの「スマート取引取込」をクリックしてスマート取引取込画面に戻ります。
さらに再度メニューの「未確定の取引」をクリック。
「検索された条件に一致する取引がありません」という冷や冷やするメッセージがでてきます。
一覧の上のタブにある「セゾンカードセゾンプラチナビジネス・アメリカンエクスプレスカード 」のタブをクリックしてみると…
「きたあああぁぁぁぁぁぁぁぁぁ~」
はい、来ました。Windows11でInternet Explorer11を開いて、弥生会計のパズル認証をクリアしてスマート取引取込の口座連携を行い、最新のセゾンプラチナビジネス・アメリカンエクスプレスカードの利用情報を取得することができました!
もし、Windows11に乗り換え後、弥生会計のスマート取引取込でセゾンカード自動明細取込が出来なくなって困っているかたがいらっしゃいましたら、ぜひ参考にやってみてください。IEの召喚はあくまで非推奨の自己責任となりますこと、どうぞご了承の上でお試しください。
この記事を書いたのは

大澤 剛史 株式会社コンパス 代表取締役
茨城県牛久市にある、株式会社コンパスの代表取締役です。印刷物を中心とした販促物のデザイン制作、WEBサイトやLPの制作の他、小規模事業者持続化補助金活用の「丸ごと支援」も実施しています。